Print a Bill
To print your bill after all edits/changes have been done:
-
Double-click Billing to open the billing options in the right-side pane.
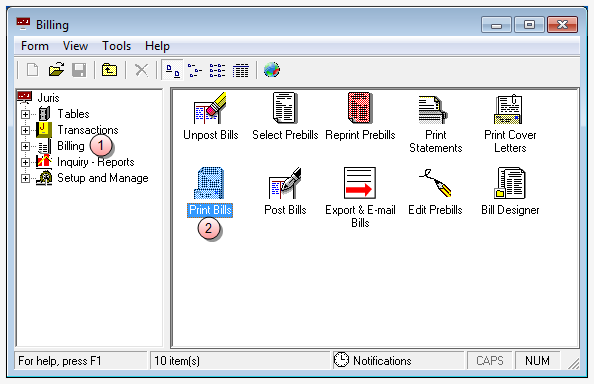
-
Double-click the Print Bills icon.
The Billing\Print Bills window opens.
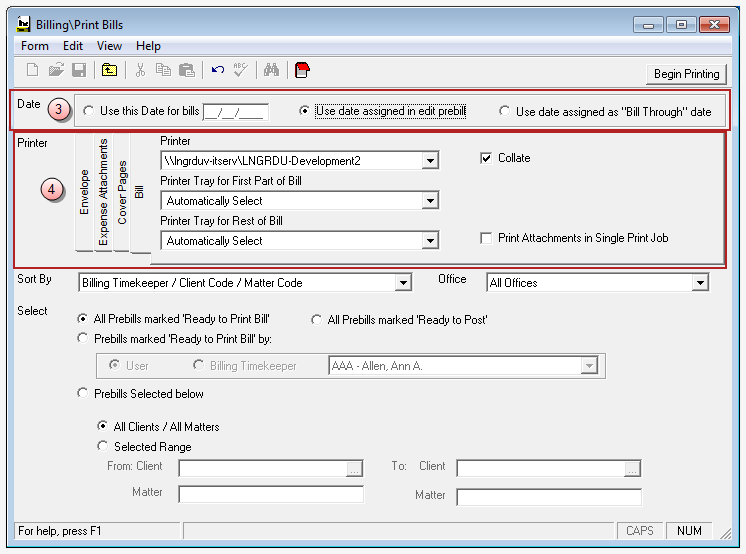
-
Select the Date option you want to use for the billing date.
Use this Date for bills - select this option to define a specific date to use.
Use date assigned in edit prebill - select this option to use the date that was assigned in the prebill.
Use date assigned as "Bill Through" date - select this option to use the date that was setup as the Bill Through date.
-
Select the appropriate printer options for each component of your bills.
 Bill
Bill
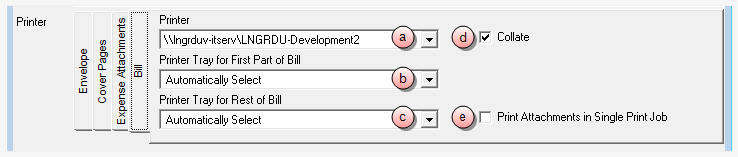
- Click the Printer arrow and select the printer to print bills to.
- Click the Printer Tray for First Part of Bill arrow and select the printer tray you want to use for the first page of the bill.
- Click the Printer Tray for Rest of Bill arrow and select the printer tray to use for the remaining bill pages.
-
Click the Collate check box to have the pages automatically collated.
A check mark indicates that collation is selected.
-
Click the Print Attachments in Single Print Job if you want to include all attachments in this one print job.
A check mark indicates that you want to use this option.
 Expense Attachments
Expense Attachments
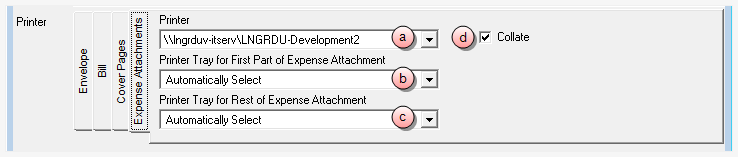
- Click the Printer arrow and select the printer to print expense attachments to.
- Click the Printer Tray for First Part of Expense Attachment arrow and select the printer tray you want to use for the first page.
- Click the Printer Tray for Rest of Expense Attachment arrow and select the printer tray to use for the remaining pages.
-
Click the Collate check box to have the pages automatically collated.
A check mark indicates that collation is selected.
 Cover Pages
Cover Pages
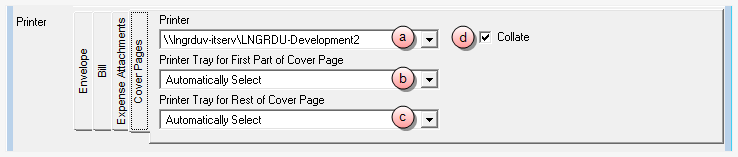
- Click the Printer arrow and select the printer to print the cover pages to.
- Click the Printer Tray for First Part of Cover Page arrow and select the printer tray you want to use for the first part.
- Click the Printer Tray for Rest of Cover Page arrow and select the printer tray to use for the remaining parts.
-
Click the Collate check box to have the pages automatically collated.
A check mark indicates that collation is selected.
 Envelope
Envelope
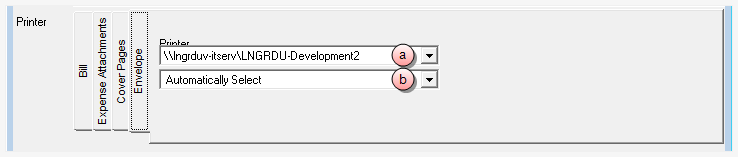
- Click the Printer arrow and select the printer to print envelopes to.
-
Click the Printer Tray arrow and select the tray to use for the envelopes.
-
Click on the Sort by arrow and select the order in which you want the bills sorted.

- Click the Office arrow to select the office for which you want to print bills. This option is only available if you have multiple offices setup.
-
Click on the Select option that corresponds to the bills you want to print:
All Prebills marked 'Ready to Print Bill'
This option prints all bills that have a status of 'Ready to Reprint' in Edit Prebills, or all prebills with a status of 'Ready to Reprint' within a selected client/matter range.
 To print all 'Ready to Print Bill' prebills, for all clients and matters:
To print all 'Ready to Print Bill' prebills, for all clients and matters:
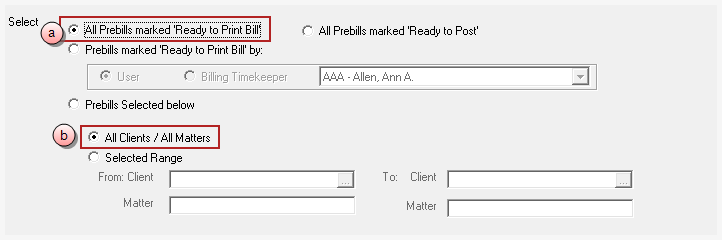
- Click on All Prebills marked 'Ready to Print Bill' option.
- Click on the All Clients / All Matters option.
 To print all 'Ready to Print Bill' prebills, for a range of clients/matters:
To print all 'Ready to Print Bill' prebills, for a range of clients/matters:
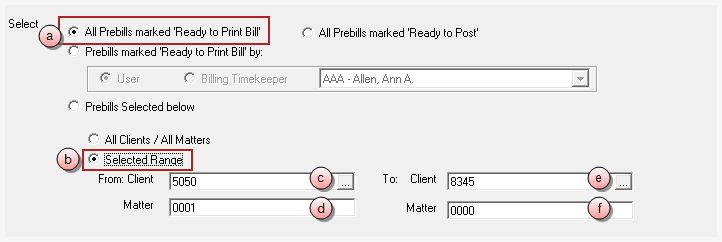
- Click on All Prebills marked 'Ready to Print Bills' option.
- Click on the Selected Range option.
- Click on the From: Client box and type the client number to start with, or click the ellipses button to search for the client/matter in the Finder window.
- Click on the (From) Matter box and type the matter number to start with, or click the ellipses button to search for the client/matter in the Finder window.
- Click on the To: Client box and type the client number to end with, or click the ellipses button to search for the client/matter in the Finder window.
- Click on the (To) Matter box and type the matter number to end with, or click the ellipses button to search for the client/matter in the Finder window.
All Prebills marked 'Ready to Post'
This option prints all bills that have a status of 'Ready to Post' in Edit Prebills, or all prebills with a status of 'Ready to Post' within a selected client/matter range.
 To print all 'Ready to Post' prebills, for all clients and matters:
To print all 'Ready to Post' prebills, for all clients and matters:
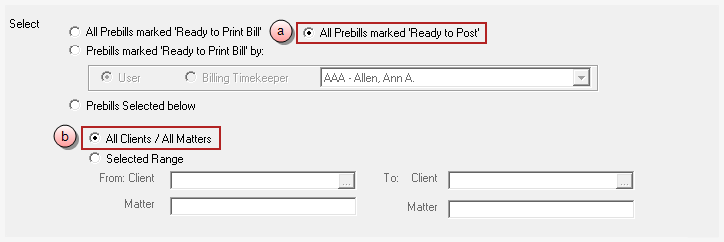
- Click on All Prebills marked 'Ready to Post' option.
- Click on the All Clients / All Matters option.
 To print all 'Ready to Post' prebills, for a range of clients/matters:
To print all 'Ready to Post' prebills, for a range of clients/matters:
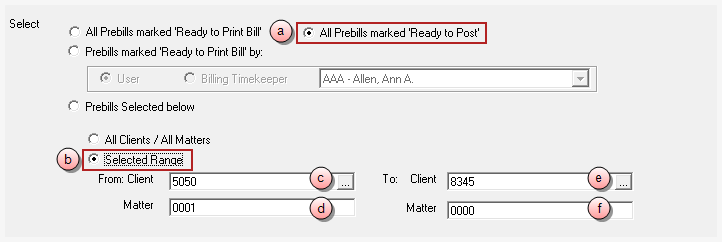
- Click on All Prebills marked 'Ready to Post' option.
- Click on the Selected Range option.
- Click on the From: Client box and type the client number to start with, or click the ellipses button to search for the client/matter in the Finder window.
- Click on the (From) Matter box and type the matter number to start with, or click the ellipses button to search for the client/matter in the Finder window.
- Click on the To: Client box and type the client number to end with, or click the ellipses button to search for the client/matter in the Finder window.
- Click on the (To) Matter box and type the matter number to end with, or click the ellipses button to search for the client/matter in the Finder window.
Prebills marked 'Ready to Print Bill' by:
This option lets you select whether to reprint prebills that were marked ‘Ready to Reprint’ by a particular user or to print prebills of a particular Billing Timekeeper that are marked ‘Ready to Reprint.’
 To print 'Ready to Print Bill" prebills associated with a particular user:
To print 'Ready to Print Bill" prebills associated with a particular user:
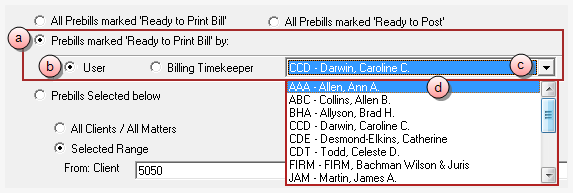
- Click on Prebills marked 'Ready to Print Bill' by: option.
- Click on the User option.
- Click on the arrow to open a list of users.
- Scroll through the list and click on the user you want to select them.
-
Do one of the following:
-
Click on the All Clients / All Matters option to include all clients/matters associated with this user.
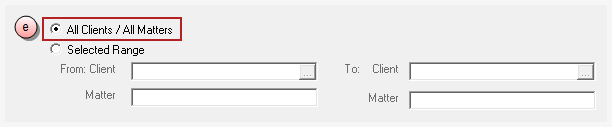
- Click on the Selected Range option to select a range of clients/matters associated with this user.
If you chose 'Selected Range,' you also need to:
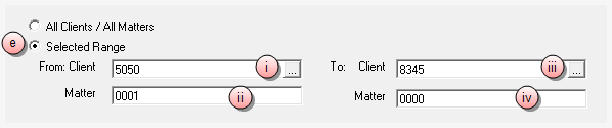
Click on the From: Client box and type the client number to start with, or click the ellipses button to search for the client/matter in the Finder window.
Click on the (From) Matter box and type the matter number to start with, or click the ellipses button to search for the client/matter in the Finder window.
Click on the To: Client box and type the client number to end with, or click the ellipses button to search for the client/matter in the Finder window.
Click on the (To) Matter box and type the matter number to end with, or click the ellipses button to search for the client/matter in the Finder window.
-
 To print 'Ready to Print Bill' prebills associated with a particular billing timekeeper:
To print 'Ready to Print Bill' prebills associated with a particular billing timekeeper:
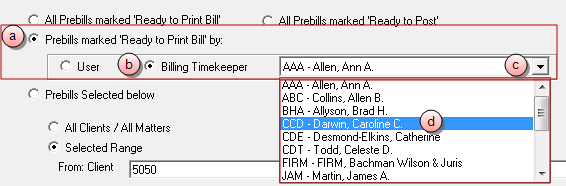
- Click on Prebills marked 'Ready to Reprint' by: option.
- Click on the Billing Timekeeper option.
- Click on the arrow to open a list of billing timekeepers.
- Scroll through the list and click on the billing timekeeper you want to select them.
-
Do one of the following:
-
Click on the All Clients / All Matters option to include all clients/matters associated with this billing timekeeper.
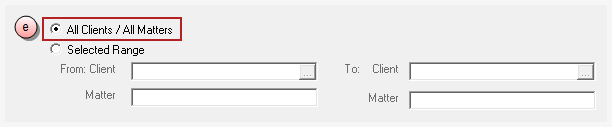
- Click on the Selected Range option to select a range of clients/matters associated with this billing timekeeper.
If you chose 'Selected Range,' you also need to:
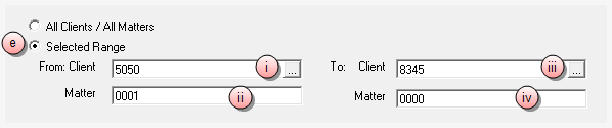
Click on the From: Client box and type the client number to start with, or click the ellipses button to search for the client/matter in the Finder window.
Click on the (From) Matter box and type the matter number to start with, or click the ellipses button to search for the client/matter in the Finder window.
Click on the To: Client box and type the client number to end with, or click the ellipses button to search for the client/matter in the Finder window.
Click on the (To) Matter box and type the matter number to end with, or click the ellipses button to search for the client/matter in the Finder window.
-
Prebills Selected below
This options replaces the Client/Matter Range option with a spreadsheet that can be used to enter particular prebills to be reprinted by prebill number.
 To reprint specific prebills selected by prebill number:
To reprint specific prebills selected by prebill number:
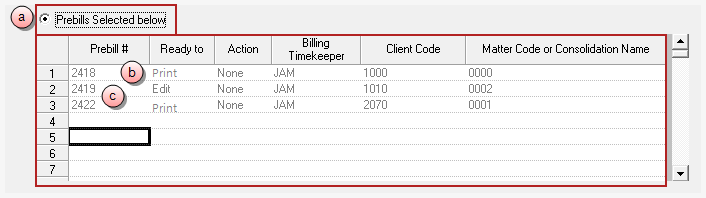
- Click on Prebills Selected below option.
-
Click on the first Prebill # cell and type the number of the prebill you want to reprint.
The result of the cells are automatically populated with the information from the prebill number you entered.
-
Repeat step b for each prebill you want to reprint.
NOTE: The system lets you enter a prebill number for a prebill that does not have a status of ‘Ready to Print’ – but the system warns you that the status is not ‘Ready to Print’ and asks if you are sure you want to reprint that prebill before beginning the reprint process.
- Click the Print Bills button to begin the printing process based on the criteria selected.
TIP: After you have printed or exported bills and while you still have the 'Print Bill' window open, you can select to Re-print or Re-export the bills if you experienced a problem with the process. To re-print or re-export the bills, please see the following section.